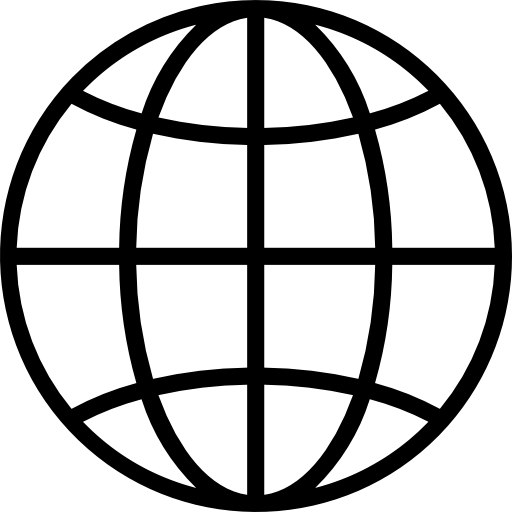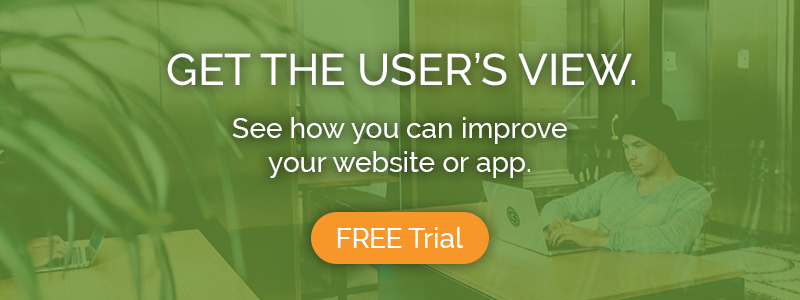For over a decade, TryMyUI has provided a robust suite of remote unmoderated usability testing tools. We are now excited to announce that we have expanded our testing capabilities to provide moderated testing as well!
In this post, we’ll give you a look into how moderated usability testing with TryMyUI works, complete with screenshots and feature details.
SEE IT IN ACTION:
An overview of TryMyUI remote moderated usability testing
Before getting into the nitty-gritty, here’s a basic overview of some key points about our moderated testing feature.
- You can run moderated tests with our panel of testers, or with your own users.
- When setting up your moderated test, you’ll schedule it for a specific day and time. When that time comes, testers join a virtual waiting room, and at the start of each new moderated session, you’ll send an invite for the first tester in the queue to join.
- The moderated sessions are conducted via a live call that happens directly through the browser. No download is required, either for you or for the test participants.
- While in the live call, you’ll both share your face cameras and microphones. The tester will also share their screen so you can watch along. On your side, you’ll see the script you’ve prepared, which you can read aloud to the testers or send to them as messages.
- As you conduct the test, you can fill in completion metrics and usability ratings. You can also take notes, which are saved as timestamped annotations on the video recordings for later viewings.
In the near future, we’ll be expanding our moderated user testing capabilities with 3 more key features:
- Multiple moderators per test, who can all run their own live user sessions in parallel test rooms
- Observers who can sit in on live sessions, take notes, and chat with the moderator
- Moderated usability testing for mobile interfaces
Setting up a moderated test
Creating a moderated usability test on TryMyUI is not all that different from creating an unmoderated one. For the most part, you’ll fill out all the same test setup components – we’ve elaborated on some relevant new details for moderated tests at each step below.

Step 1: Basics
On the first step, you’ll now see an option to select “Moderated” as the test type. After choosing this option and continuing on, a new Step 5 (“Scheduling”) will be added on to the end of the setup flow.
Step 2: Audience
Choose your target audience for the test using demographic filters, verbal response screeners, and/or multiple-choice screener surveys. You can also choose to test with your own users here. Testers do not need to download anything to perform a moderated test; everything is facilitated through the browser.
Step 3: Test script
Write your scenario and tasks here. During the test sessions, you’ll have these in front of you, to read aloud or to send directly to the tester as messages. (The latter option comes in handy for things that testers may need to copy and paste, such as login info or URLs). Of course, once you’re in the test session, you can deviate from your script as much as you want.
On this step you can also add in a 15-second impression test, and add usability and completion metrics to your tasks.
Step 4: Post-test
Customize your follow-up survey (or keep the default questions), and add on a standard psychometric questionnaire like the SUS, PSSUQ, or other models. When each live session ends, the tester will automatically be redirected to these follow-up portions and fill them out on their own.

Step 5: Scheduling (NEW)
At this point, you’ll reach the new Step 5, where you’ll choose when you want to run the test. If you’re testing with our panel, you can schedule a test just 24 hours in advance (or, of course, further out in the future). If you’re using your own testers, you can schedule it for any time.
We automatically estimate the end time of your test by adding the total number of testers requested, multiplied by the session duration (plus a 5-minute buffer), to the start time you’ve selected. Plan to block off your day between those times.
Lastly, you’ll choose who will be moderating the test. By default, your own name will be filled in here, but you can re-assign that duty to anyone else who has a login for your TryMyUI plan. When you save them as the moderator, the test will automatically be shared with them.
In the near future, we’ll be adding the ability to assign multiple moderators per test, as well as observers who can sit in and watch the live sessions.
After this comes the Review page, and then checking out. From the Review page, you can exit and keep the test as a draft. Just remember that tests must be ordered at least 24 hours in advance of the scheduled time (if you’re using TryMyUI’s testers), so don’t wait too long to place the order.
Coming next: All about moderating your test
In the interest of not making this post too long, we’ll be publishing another one shortly with all the details (and screenshots) about the actual live sessions. We’ll show you what to expect while moderating a test, and help you get ready for your first moderated TryMyUI sessions!
Update: Read the follow-up post here
In the meantime, check out our feature announcement video for a sneak peek:
Let us know your questions about setting up a TryMyUI moderated usability test in the comments!