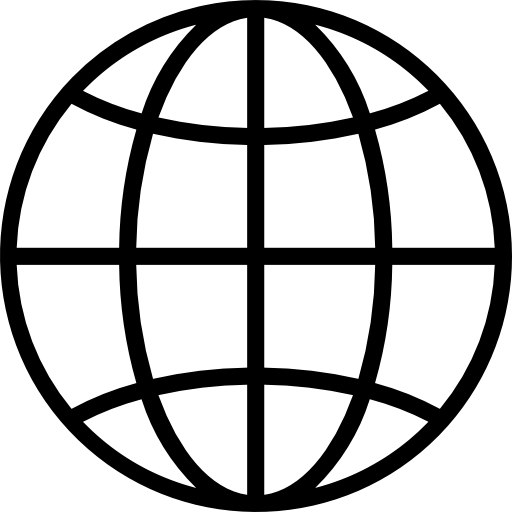Hi there! We’re working on building a functional “practice room” area you can use to preview your moderated user tests in a much more realistic way. In the meantime, we’ve created this page to give you an idea of what to expect while moderating a test, complete with screenshots.
Start of a test session
When a tester has just accepted your invite to join the test, this is what you’ll see. As soon as they enter the call, recording will begin. You’ll see their face cam in the top right (along with your own), and a space on the left where their screen will show once they begin sharing it.
At the beginning, take a little time for intros and to get comfortable with the tester. Then, you can follow along with the test script you’ve prepared in the right-hand column. Of course, since this is a moderated test, feel free to go off-script as the session demands.
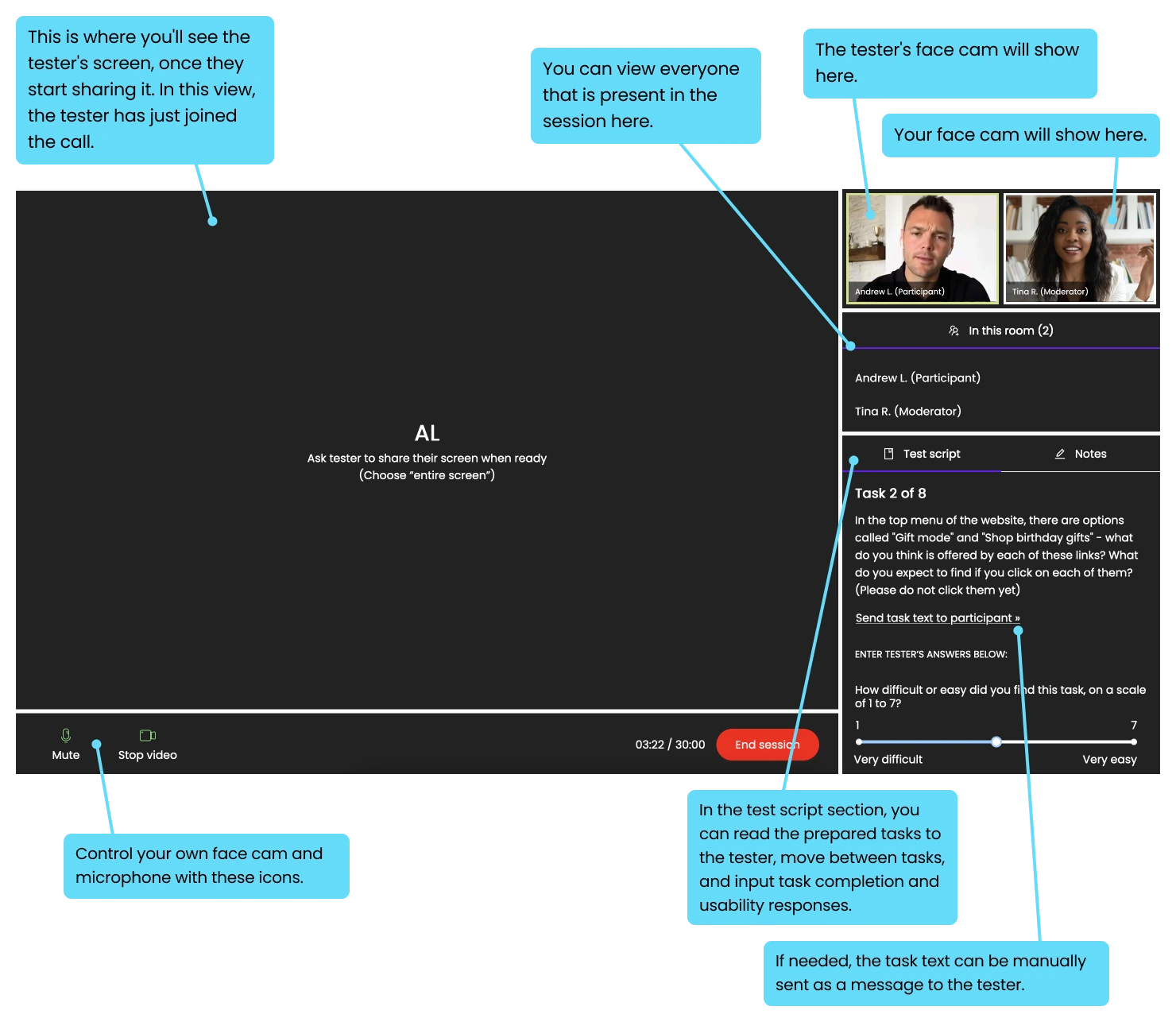
After you’ve read the Scenario to the tester, you’ll click a link which triggers the test website to open in a new tab in their browser. At this juncture, it’s a good idea to:
- Explain to the tester what’s about to happen (i.e., “In a moment, the website you’ll be trying out is going to open in a new tab in your browser.”)
- Instruct them to start sharing their screen (“Before you click to the new tab, please begin sharing your screen so that I can follow along with what you’re seeing and doing.”)
- Advise them to click the “Open pop-out camera” button to keep your face video visible once they click to the new tab
During the session
While the session is progressing, you’ll be able to watch the tester perform the tasks in the main section where they are sharing their screen.
Keep using the “Test script” section in the right-hand column to provide task instructions to the tester and record usability and completion survey responses. There’s also a “Notes” section where you can jot down thoughts and comments for yourself, which will be saved with the video recording.
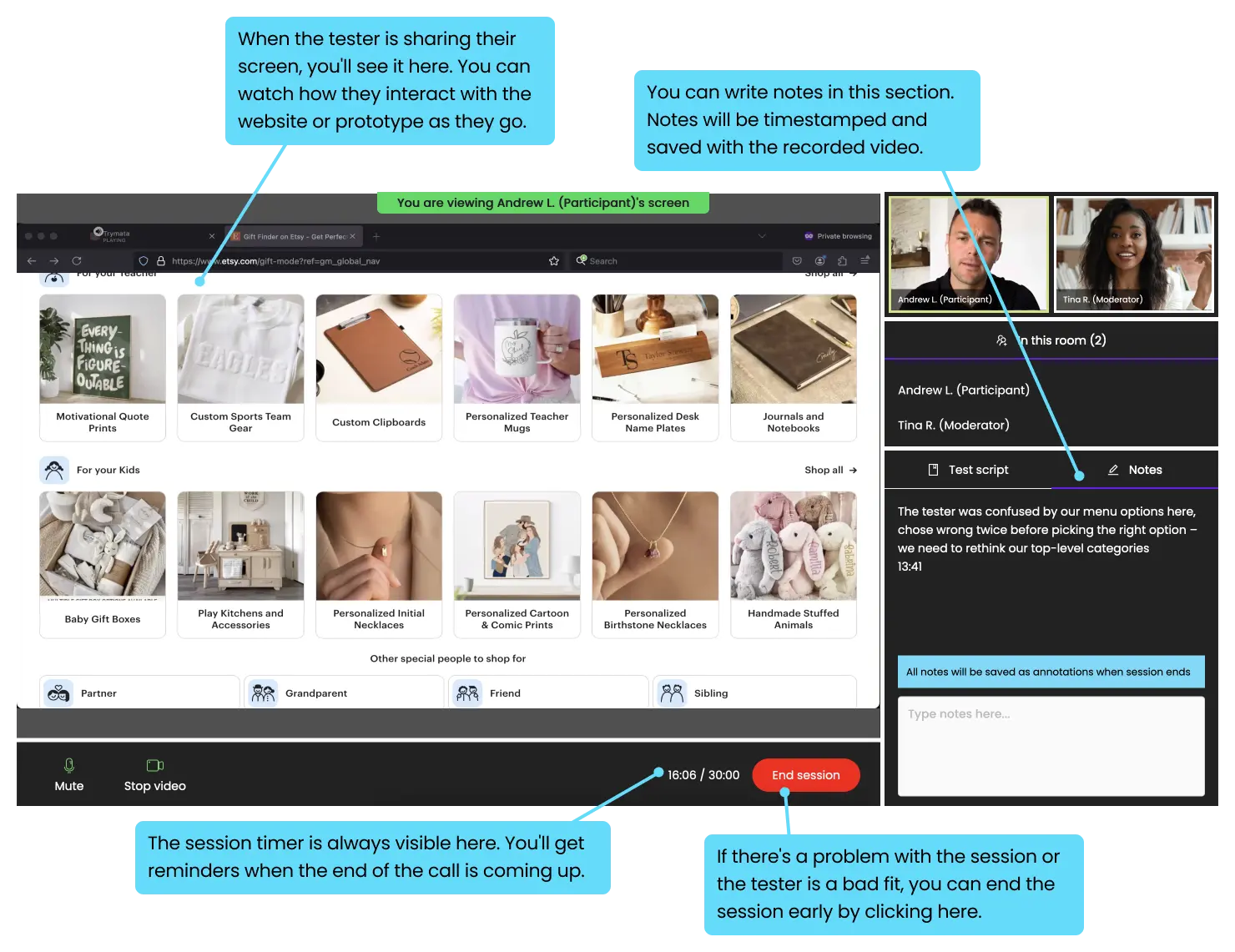
In case there’s something wrong with the test session, or the tester who has joined your call doesn’t match what you’re looking for, you can use the “End session” button to terminate the current session and send a new invite afterwards.
After the session
When you finish with the final task (or run out of time), the call with the tester will end and you’ll move to an in-between room, with some brief details about the prior session and an invite button to kick off the next one as soon as you’re ready.
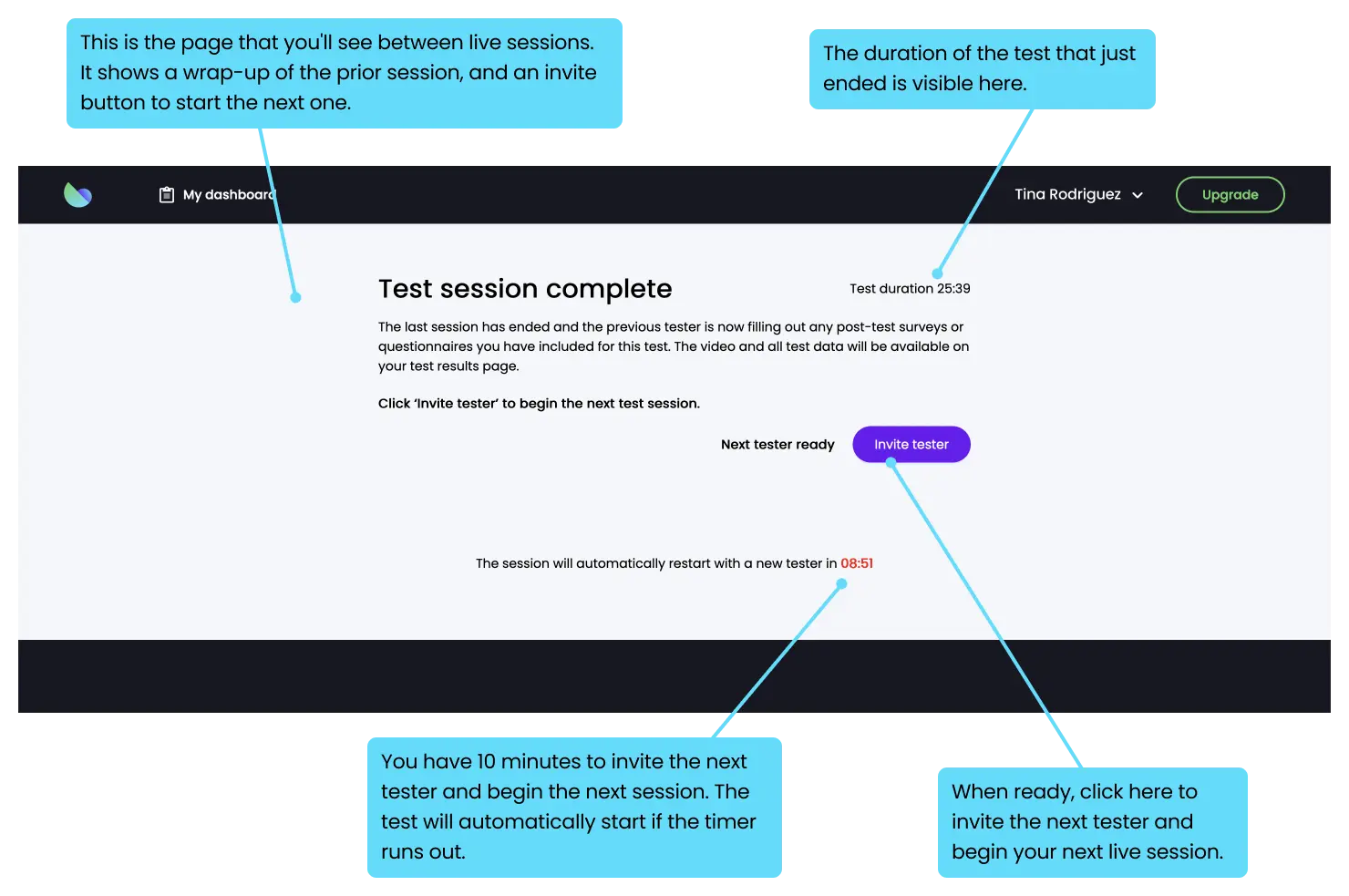
To make sure the testers in the queue aren’t waiting too long, we have an automatic 10-minute timer between sessions. You can start sooner if and when you are ready.
If there are no more sessions to conduct, this screen will just show a confirmation that your test is complete.
Got questions about how Trymata moderated testing works still? Let us know at [email protected]