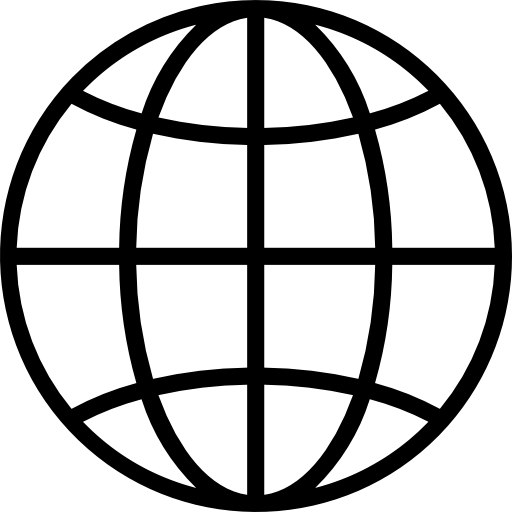UPDATED SEP 2023
If you’ve been testing with us for a while, you’re probably very familiar with our downloaded desktop application for taking tests on your computer.
We’re proud to announce that we are now rolling out a new recorder that doesn’t require any download or installation!
Here’s everything you need to know about the new way to take tests.
- How does the new recorder work?
- How do I start using the new download-free recorder?
- How can I ensure successful tests with the new recorder?
How does the new Trymata recorder work?
With our new recorder, tests on your computer happen completely within your internet browser. You don’t need to download or install anything to take the new tests.
You’ll still be notified of available tests in the same way: by email, or in your account’s main dashboard. When you click to participate in a test, after filling out any screeners or special criteria, there will be a single launch page with a short instructions list and a “Launch test” button.
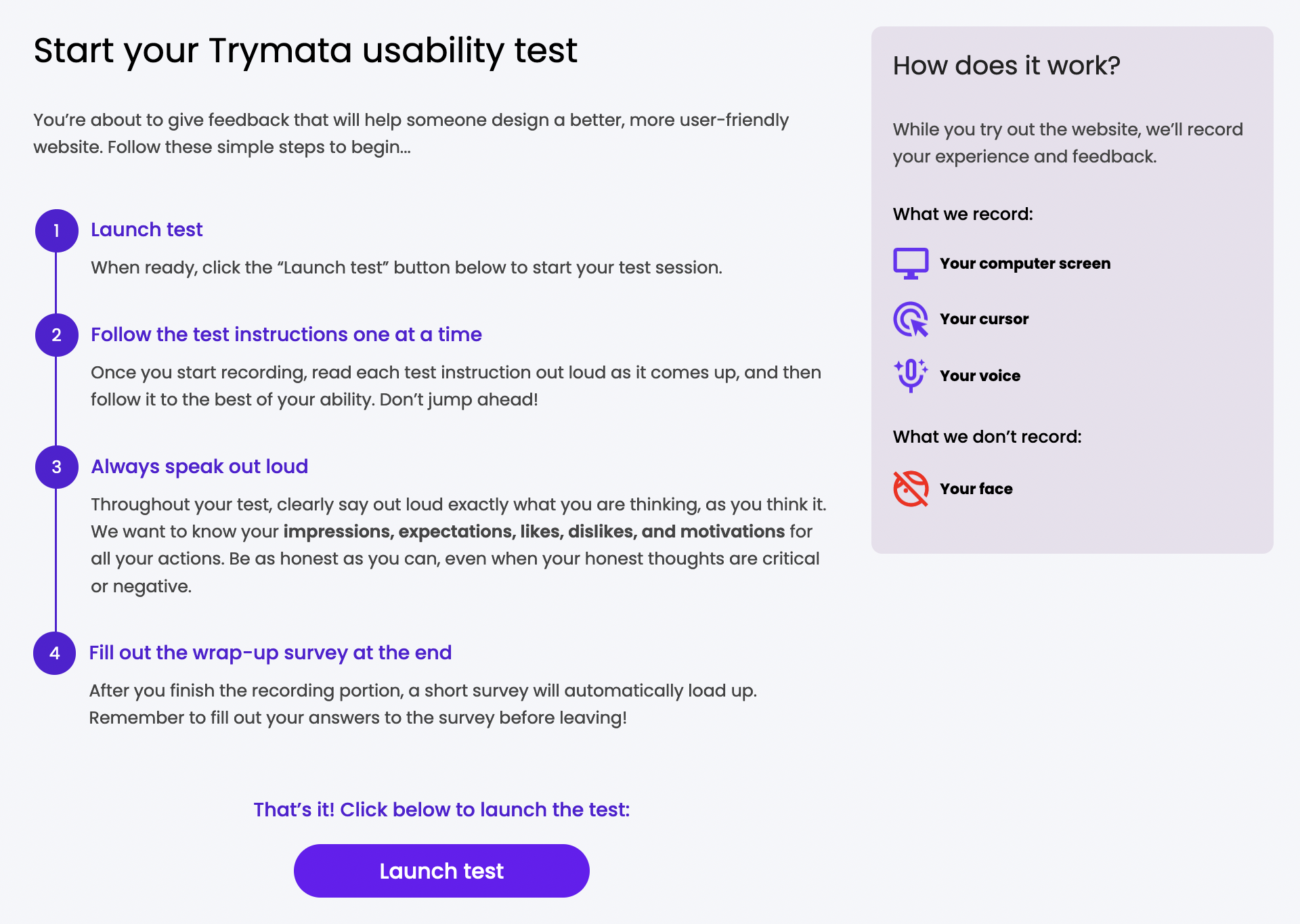
Whenever you’re ready, launch the test.
This will open up everything you need to perform the test, right in your internet browser. You’ll see the recorder column on the right-hand side of the page, and a larger area on the left where the test website will load up.
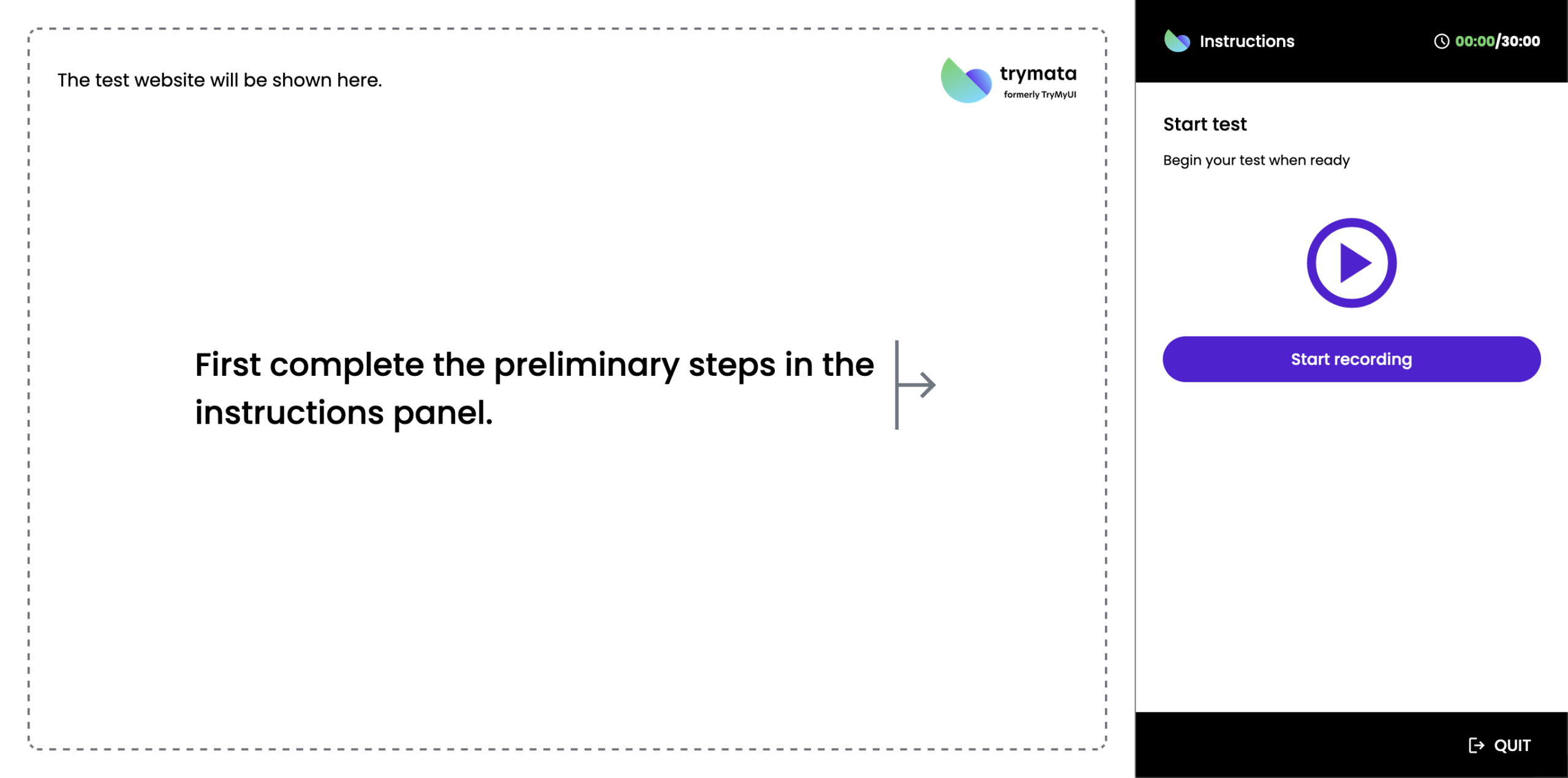
When you click to start recording, your browser will ask you for permission to record your screen and voice. Make sure to approve the permissions; for the screen permission, choose “Entire screen.”
Then, just follow the instructions as they appear in the right-hand column! The rest of the testing experience doesn’t have any major changes from before. You’ll see the tasks one by one, give spoken feedback as you try to perform them, and sometimes fill out short survey questions after a task.
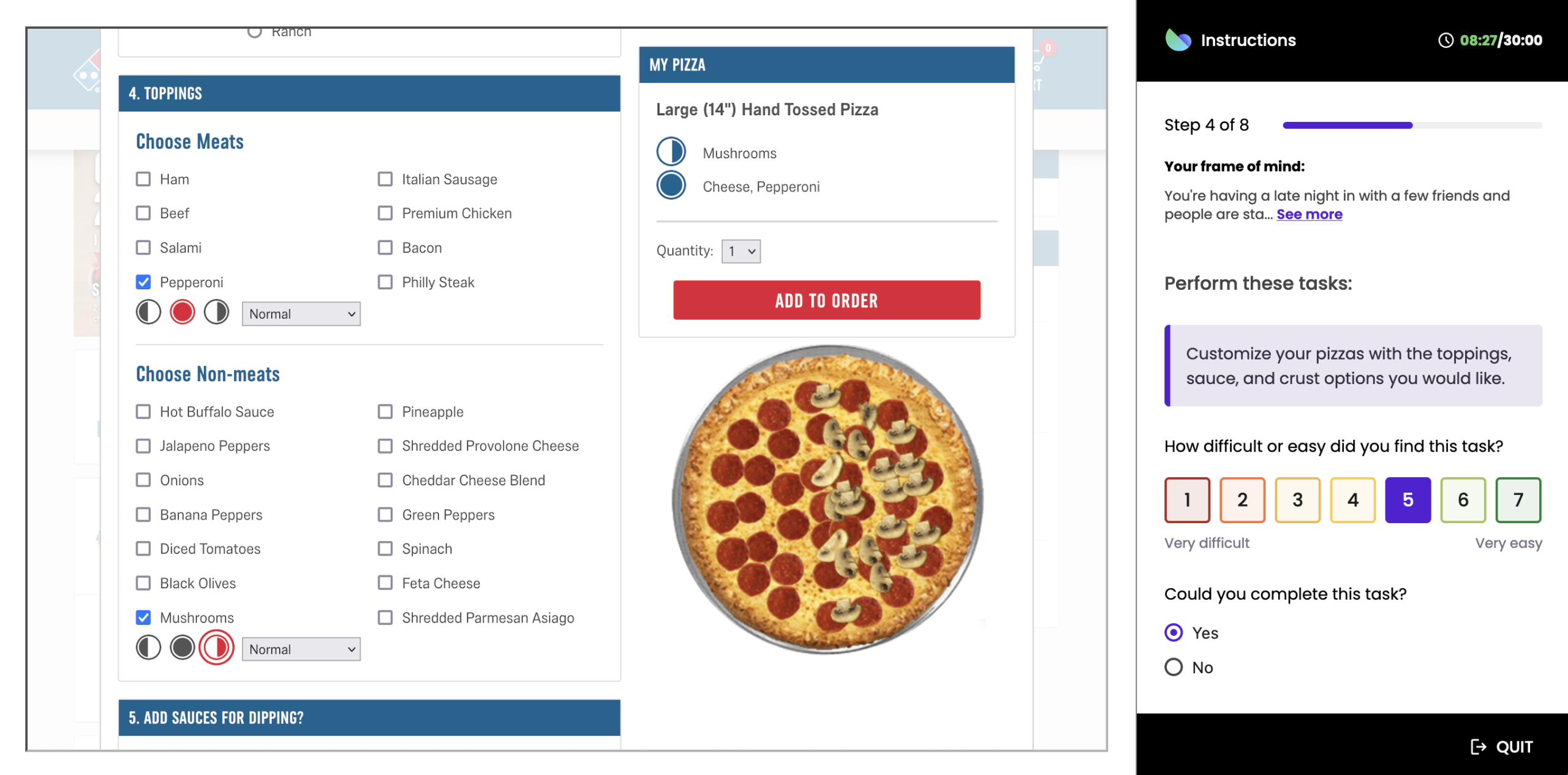
Unlike the old recorder, the new recorder doesn’t have a feature for shrinking and expanding it, or for moving it around on your screen. It will always show at the same size, in the same place, in the right-hand side of your browser window.
When you get to the end of the last task, submit your recording with the “Finish test” button. Your video will begin to upload. While it does, click the button to continue on to the post-test survey, where you’ll respond to any follow-up questions.
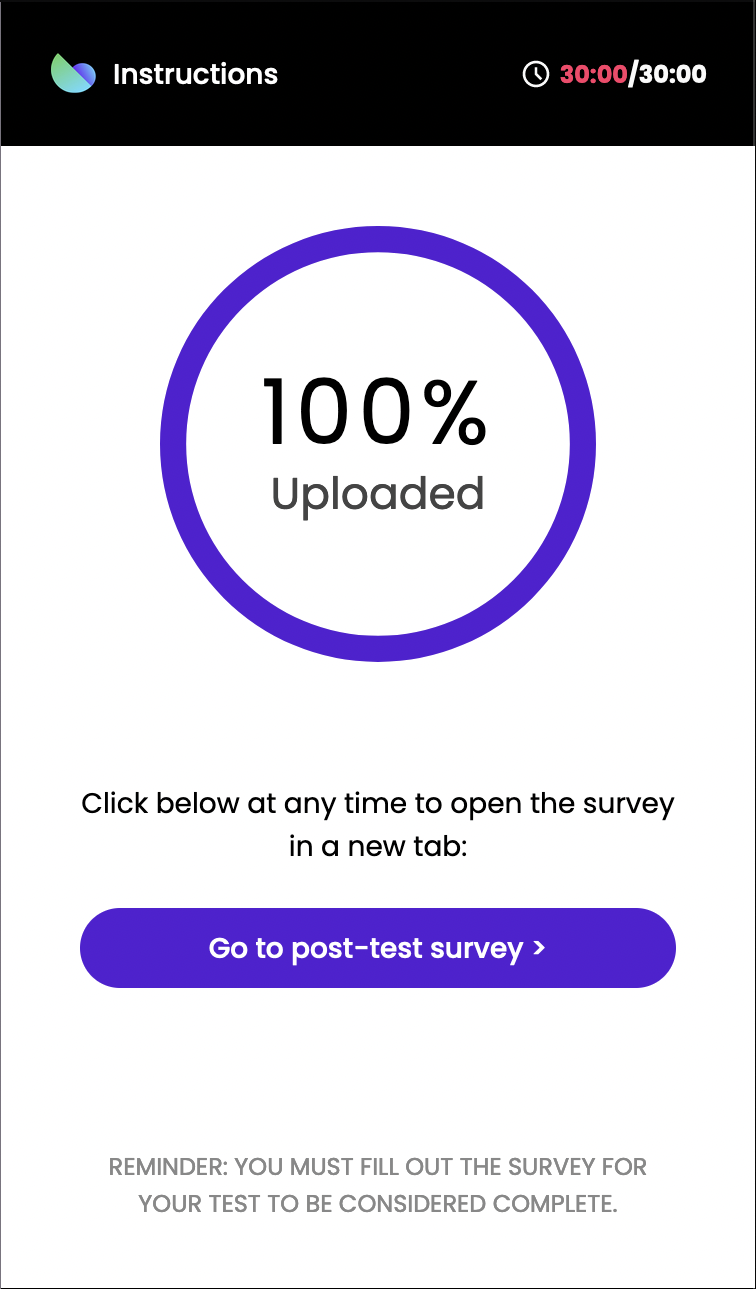
Overall, the test-taking process is very similar to before. It will just look and feel a little different. Since it all happens through the browser, it will be easier and faster than ever to take tests, and have less bugs and glitches.
How do I start using the new download-free recorder?
You don’t have to do anything to make the switch. We are rolling out the new recorder experience gradually, so some tests will be run with the new recorder, while some will still use the old software for now.
Each time you start a new test, you will automatically be sent to the old or new version. If you take a lot of tests with Trymata, you may end up using both versions at times during this rollout period.
By October 2023, almost all new tests will be moved to the new download-free recorder version. So just continue to join the tests you want to take, and the Trymata platform will automatically send you to the correct software. You don’t need to worry about anything!
How can I ensure successful tests with the new recorder?
Here are a few tips to remember to succeed in testing with the new recorder.
1. Accept all of the permissions at the start of the test
There are 2 permissions your browser will ask you to approve: screen sharing and microphone sharing. Approve both permissions, or your test session won’t be recorded properly.
2. Choose the option to share “Entire screen”
When accepting the screen sharing permission, make sure to choose “Entire screen.” This will ensure that the customer is able to see and understand your complete experience during the test. Otherwise, if you only share one tab or window, things like popups, modal windows, and new tabs may not be captured in your video, making important elements “invisible” to the researcher.
3. Modify your browser size & zoom for optimal viewing
Everyone’s screen size and resolution is a bit different, so the default display settings for viewing and interacting with the test website may not necessarily be optimal for you.
For example, on a smaller screen, the website may appear more scrunched together. On a large external monitor, it may appear a bit too zoomed in and oversized.
There are a few things you can do to make sure you can see the website in the way that’s best for you:
- Resize your internet browser window to make it larger or smaller. If you’re on a small screen, you should make the window stretch all the way to the edges of your screen space. If you’re on a very large screen, it may help to make the window smaller instead.
- The other thing you can try is using the zoom feature inside the embedded browser where the test website is displayed (see below). If you feel like you’re seeing the website too big and smushed together, zoom out until it’s more comfortable. If you feel like he website looks too small and hard to read, zoom in instead.
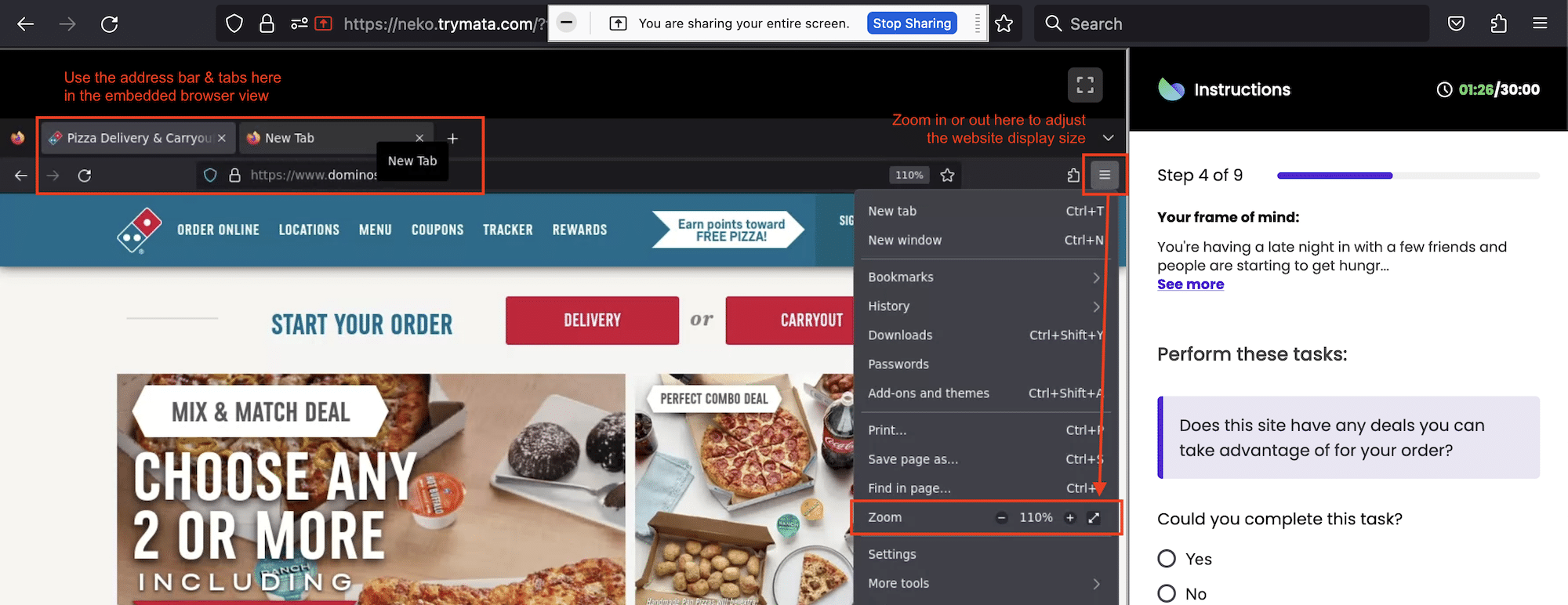
4. Only use the address bar and tabs in the embedded browser
You rarely ever need to use the address bar or multiple tabs during a Trymata test. However, if you do, make sure to only use the ones in the embedded mini-browser on the left-hand side, where the test website loaded up – not the main address bar or tabs of your browser window (see above).
5. When a task has a new URL to visit, use the clickable link at the bottom
Sometimes, in order to complete a task during a Trymata test, there is a new URL that the researcher wants you to visit. This may be a different design version of the site you’ve been looking at, a different page on the site, or a different website altogether.
Typically, the task instruction will include the full URL in the text. Then, if look just below the purple box of the task instruction, there will be a clickable hyperlink that automatically opens the URL for you (see example screenshot below). You may have to scroll down in the instructions window to see the clickable link. Make sure to check for this link any time a task requires you to visit a new URL.
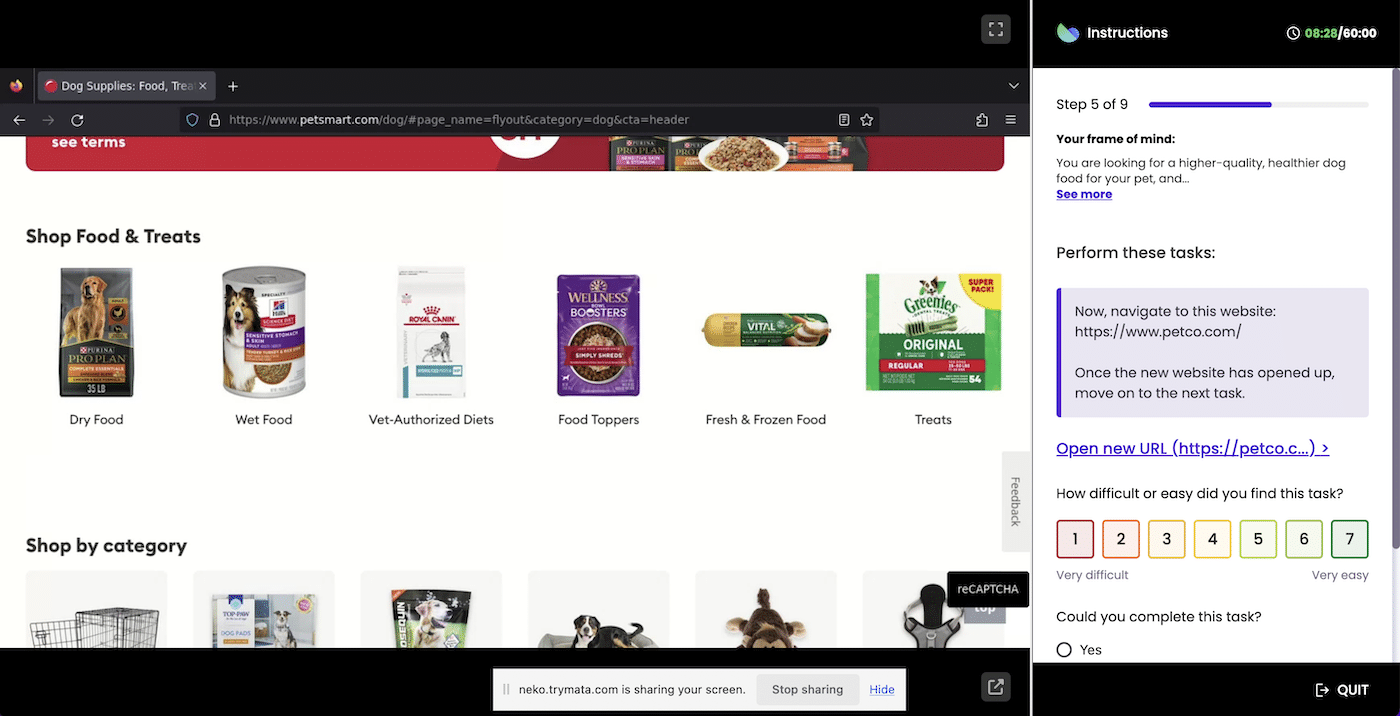
Thanks for testing with Trymata!
We believe this new recorder version will be easier for you to use, and will simplify and speed up the testing process. It also means you don’t need to download anything to your device! Not only does this mean the test-taking process is more lightweight, it also means you can now test on devices like Chromebooks, and don’t need to worry about compatibility with your computer’s Operating System type or version.
Happy testing, and let us know what you think of the new software once you get to try it!